Show all elements
Days
Hours
Minutes
Seconds
Hide Days
Hours
Minutes
Seconds
Hide Days and Hours
Minutes
Seconds
Available at WordPress.org
Download NowDays
Hours
Minutes
Seconds
Hours
Minutes
Seconds
Minutes
Seconds

This section is used to set the date and time when the count down ends. You can either set it via the drop downs or via the calendar.
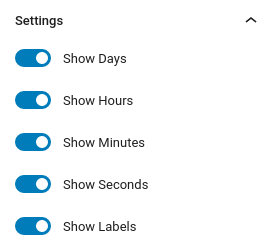
This section allows you to toggle elements of the count down. You have separate controls for days, hours, minutes, seconds and labels.

Under the block appearance tab you can control how the block looks. Let’s take a look a the options.
Notice that the Font Sizes, Padding and Margin options have three icons next to their label. These are the Desktop, Tablet and Mobile icons. By clicking each icon you can separately modify the control’s values for each device.

Via the Visibility Settings you can hide the block for certain type of device or user.
The Viewport visibility toggles allow you to hide the block on desktops, tablets and mobiles. You can choose to hide it on more than one device type.
The Authentication visibility toggles allow you to display the block only to logged in or logged out users.

Via the Animation controls panel you can set up how you want the block to animate upon entering the viewport as your visitors scroll.
Note: If you don’t plan on using animations you can turn them off globally in Settings > GutenBee settings. You can disable the “Enable block animation controls” checkbox and the animation panels and scripts will stop showing up and loading.